Image
Images in Slides In Presentations
Images make presentations more engaging and interesting. In Microsoft PowerPoint, you can insert pictures from a file, the internet, or other locations onto slides. Similarly, Aspose.Slides allows you to add images to slides in your presentations through different procedures.
Tip
Aspose provides free converters—JPEG to PowerPoint and PNG to PowerPoint—that allow people to create presentations quickly from images.Info
If you want to add an image as a frame object—especially if you plan to use standard formatting options on it to change its size, add effects, and so on—see Picture Frame.Note
You can manipulate input/output operations involving images and PowerPoint presentations to convert an image from one format to another. See these pages: convert image to JPG; convert JPG to image; convert JPG to PNG, convert PNG to JPG; convert PNG to SVG, convert SVG to PNG.Aspose.Slides supports operations with images in these popular formats: JPEG, PNG, BMP, GIF, and others.
Adding Images Stored Locally to Slides
You can add one or several images on your computer onto a slide in a presentation. This sample code in C# shows you how to add an image to a slide:
using (Presentation pres = new Presentation())
{
ISlide slide = pres.Slides[0];
IPPImage image = pres.Images.AddImage(File.ReadAllBytes("image.png"));
slide.Shapes.AddPictureFrame(ShapeType.Rectangle, 10, 10, 100, 100, image);
pres.Save("pres.pptx", SaveFormat.Pptx);
}
Adding Images From the Web to Slides
If the image you want to add to a slide is unavailable on your computer, you can add the image directly from the web.
This sample code shows you how to add an image from the web to a slide in C#:
using (Presentation pres = new Presentation())
{
ISlide slide = pres.Slides[0];
byte[] imageData;
using (WebClient webClient = new WebClient())
{
imageData = webClient.DownloadData(new Uri("[REPLACE WITH URL]"));
}
IPPImage image = pres.Images.AddImage(imageData);
slide.Shapes.AddPictureFrame(ShapeType.Rectangle, 10, 10, 100, 100, image);
pres.Save("pres.pptx", SaveFormat.Pptx);
}
Adding Images to Slide Masters
A slide master is the top slide that stores and controls information (theme, layout, etc.) about all slides under it. So, when you add an image to a slide master, that image appears on every slide under that slide master.
This C# sample code shows you how to add an image to a slide master:
using (Presentation pres = new Presentation())
{
ISlide slide = pres.Slides[0];
IMasterSlide masterSlide = slide.LayoutSlide.MasterSlide;
IPPImage image = pres.Images.AddImage(File.ReadAllBytes("image.png"));
masterSlide.Shapes.AddPictureFrame(ShapeType.Rectangle, 10, 10, 100, 100, image);
pres.Save("pres.pptx", SaveFormat.Pptx);
}
Adding Images as Slide Background
You may decide to use a picture as the background for a specific slide or several slides. In that case, you have to see Setting Images as Backgrounds for Slides.
Adding SVG to Presentations
You can add or insert any image into a presentation by using the AddPictureFrame method that belongs to the IShapeCollection interface.
To create an image object based on SVG image, you can do it this way:
- Create SvgImage object to insert it to ImageShapeCollection
- Create PPImage object from ISvgImage
- Create PictureFrame object using IPPImage interface
This sample code shows you how to implement the steps above to add an SVG image into a presentation:
// The path to the documents directory
string dataDir = @"D:\Documents\";
// Source SVG file name
string svgFileName = dataDir + "sample.svg";
// Output presentation file name
string outPptxPath = dataDir + "presentation.pptx";
// Create new presentation
using (var p = new Presentation())
{
// Read SVG file content
string svgContent = File.ReadAllText(svgFileName);
// Create SvgImage object
ISvgImage svgImage = new SvgImage(svgContent);
// Create PPImage object
IPPImage ppImage = p.Images.AddImage(svgImage);
// Creates a new PictureFrame
p.Slides[0].Shapes.AddPictureFrame(ShapeType.Rectangle, 200, 100, ppImage.Width, ppImage.Height, ppImage);
// Save presentation in PPTX format
p.Save(outPptxPath, SaveFormat.Pptx);
}
Converting SVG to a Set of Shapes
Aspose.Slides' conversion of SVG to a set of shapes is similar to the PowerPoint functionality used to work with SVG images:
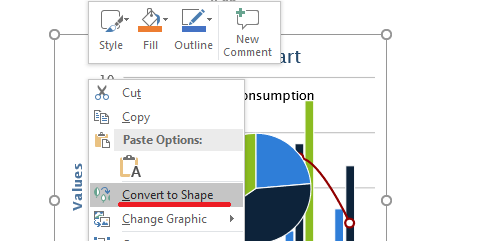
The functionality is provided by one of the overloads of the AddGroupShape method of the IShapeCollection interface that takes an ISvgImage object as the first argument.
This sample code shows you how to use the described method to convert an SVG file to a set of shapes:
// The path to the documents directory
string dataDir = @"D:\Documents\";
// Source SVG file name
string svgFileName = dataDir + "sample.svg";
// Output presentation file name
string outPptxPath = dataDir + "presentation.pptx";
// Create new presentation
using (IPresentation presentation = new Presentation())
{
// Read SVG file content
string svgContent = File.ReadAllText(svgFileName);
// Create SvgImage object
ISvgImage svgImage = new SvgImage(svgContent);
// Get slide size
SizeF slideSize = presentation.SlideSize.Size;
// Convert SVG image to group of shapes scaling it to slide size
presentation.Slides[0].Shapes.AddGroupShape(svgImage, 0f, 0f, slideSize.Width, slideSize.Height);
// Save presentation in PPTX format
presentation.Save(outPptxPath, SaveFormat.Pptx);
}
Adding Images as EMF in Slides
Aspose.Slides for .NET allows you to generate EMF images from excel sheets and add the images as EMF in slides with Aspose.Cells.
This sample code shows you how to perform the described task:
using (Workbook book = new Workbook(dataDir + "chart.xlsx"))
{
Worksheet sheet = book.Worksheets[0];
ImageOrPrintOptions options = new ImageOrPrintOptions();
options.HorizontalResolution = 200;
options.VerticalResolution = 200;
options.ImageFormat = System.Drawing.Imaging.ImageFormat.Emf;
//Save the workbook to stream
SheetRender sr = new SheetRender(sheet, options);
using (Presentation pres = new Presentation())
{
pres.Slides.RemoveAt(0);
String EmfSheetName = "";
for (int j = 0; j < sr.PageCount; j++)
{
EmfSheetName = dataDir + "test" + sheet.Name + " Page" + (j + 1) + ".out.emf";
sr.ToImage(j, EmfSheetName);
var bytes = File.ReadAllBytes(EmfSheetName);
var emfImage = pres.Images.AddImage(bytes);
ISlide slide = pres.Slides.AddEmptySlide(pres.LayoutSlides.GetByType(SlideLayoutType.Blank));
slide.Shapes.AddPictureFrame(ShapeType.Rectangle, 0, 0, pres.SlideSize.Size.Width, pres.SlideSize.Size.Height, emfImage);
}
pres.Save(dataDir + "Saved.pptx", Aspose.Slides.Export.SaveFormat.Pptx);
}
}